The Five Steps of Fluent Designer
Fluent Designer is our solution for creating custom reports and documents from one or multiple sources in Microsoft Office. Here, you can get started with learning to use the Fluent Designer. This article is intended to give enough information to give you a good understanding and ability to get started. If you need additional information, we have included links to other pages that more detail.
The Five Steps Are:
- Install the Fluent Designer
- Create a Data Connection
- Create a Report Template
- Add Tags to a Report Template
- Generate Your Report
Install the Fluent Designer
First, get the Designer installer:
- Go to the downloads page
- Download the designer and run the installer.
- Accept the EULA
- Skip the license prompt by clicking "Continue without License". This will result in in water marked output.
If you would like to output without a watermark. You may obtain a trial license by following these steps.
- Go to our trial form
- Complete the form
- Click on "Submit"
- You will be emailed a trial license key
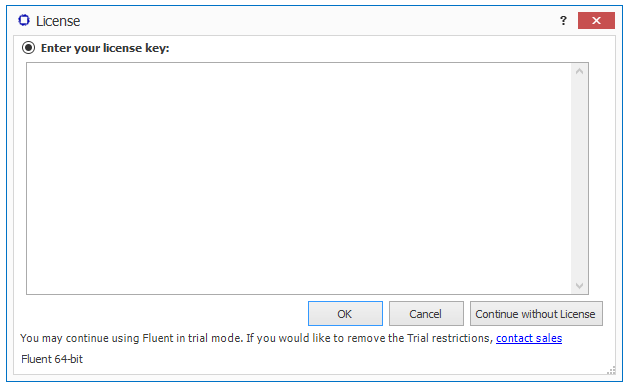
- Start Microsoft Word, Excel or PowerPoint
- Open any document and verify the Fluent tab is available in the standard Office ribbon. If the tab is not visible, reboot your machine.

Learn more about the Designer interface here.
You may also perform a silent installation of the Designer
Create a Data Connection
- From Word, Excel or PowerPoint, select the Fluent tab.
- Open the Data Source drop-down.
- Open the Connection Editor by clicking the "Data Sources" option.
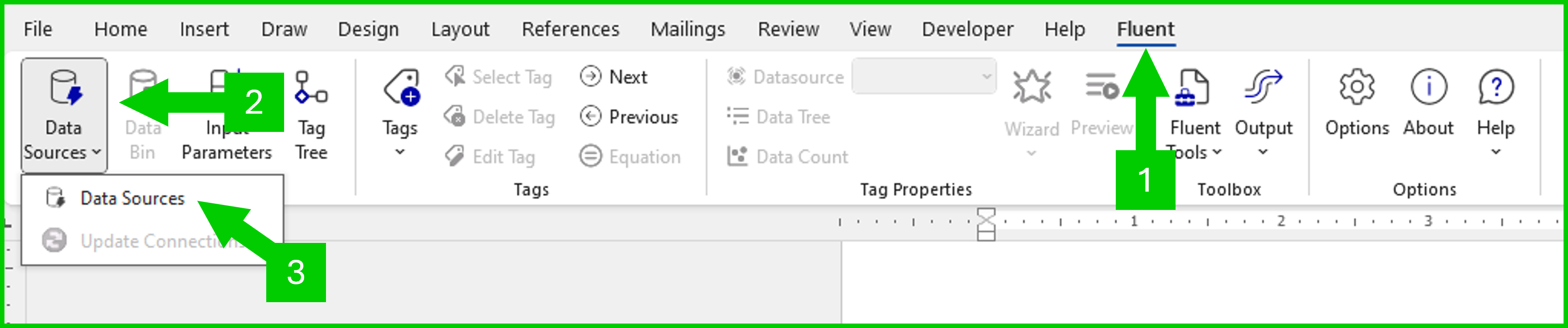
These instructions are for SQL Server databases. Please see below for other types
- In the Connection Editor window, click on the "New" tab.
- Click on SqlServer Database under SQL data sources. The Details pane will change to prompt you for your data source details.
- Enter a nickname for your data source connection. It is a best practice to always assign a nickname to your data source in the Name field. This will be helpful later when working with templates.
- Enter the Server and Database names. The Database field will auto-populate from the server once the Server field is set. In most cases you will need to set your database Username and Password for the Database field to auto-populate. You can type in the database name or select from the list. To use Fluent's sample SQL Server database, use the "mssql.windward.net" server with the "Northwind" database.
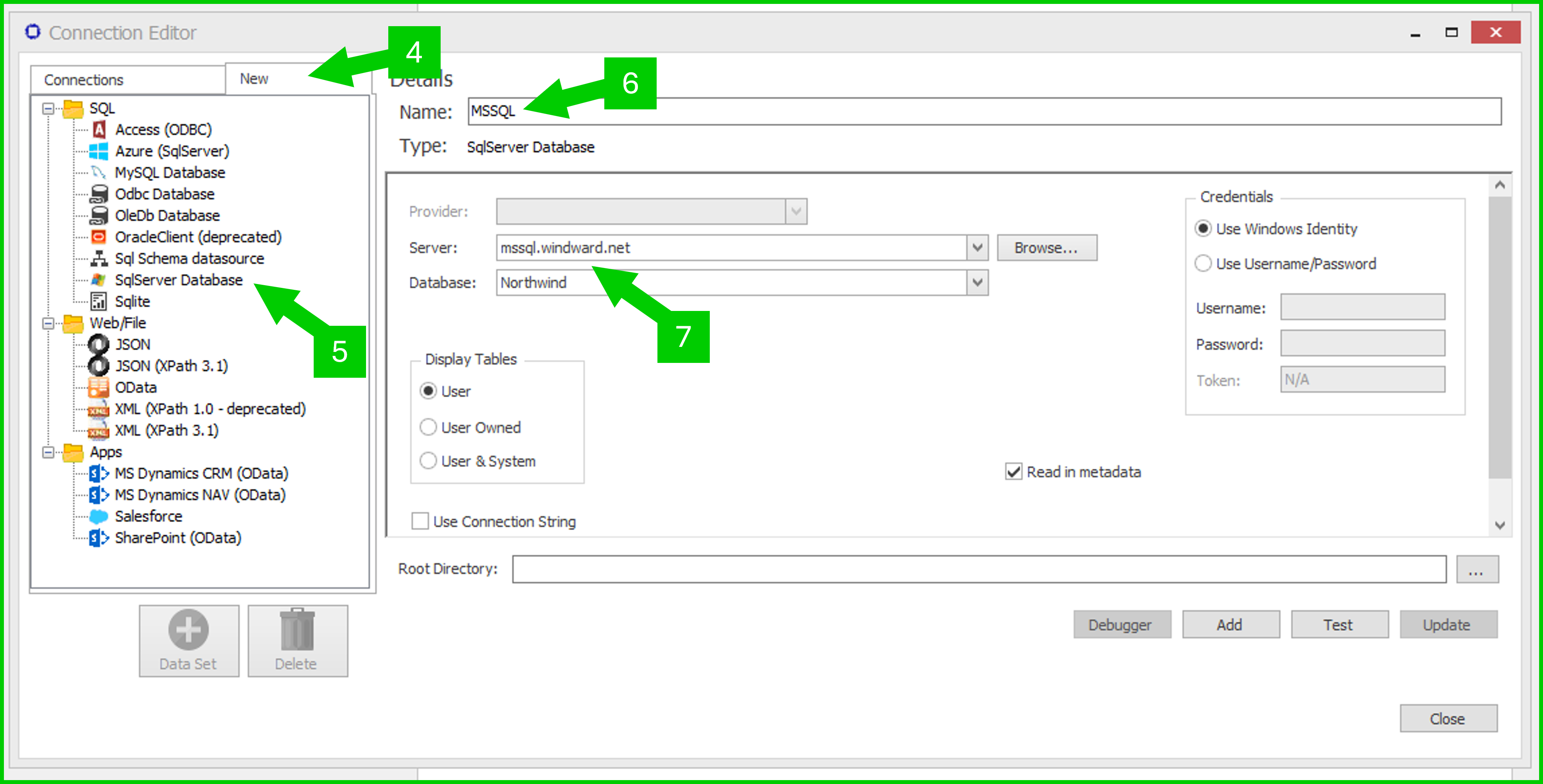
- To login to the database, use Windows authentication with "Use Windows Identity", or select the push-button "User Username/Password" for SQL Server authentication. To connect to Fluent's sample database, use username "demo" and password "demo".
- In the Display Tables section, the User and User Owned selections have the same effect for SQL Server. The User selection will pull the metadata only of the user-created tables in the database. The System selection will pull the metadata for both the user-created and system tables in the database.
- Click on "Test" to test that the connection information is correct. If all parameters and credentials are correct and a connection is made, you will receive a successful notification.
- Click on "Add".
- Finally, click on "Close" to save your information.
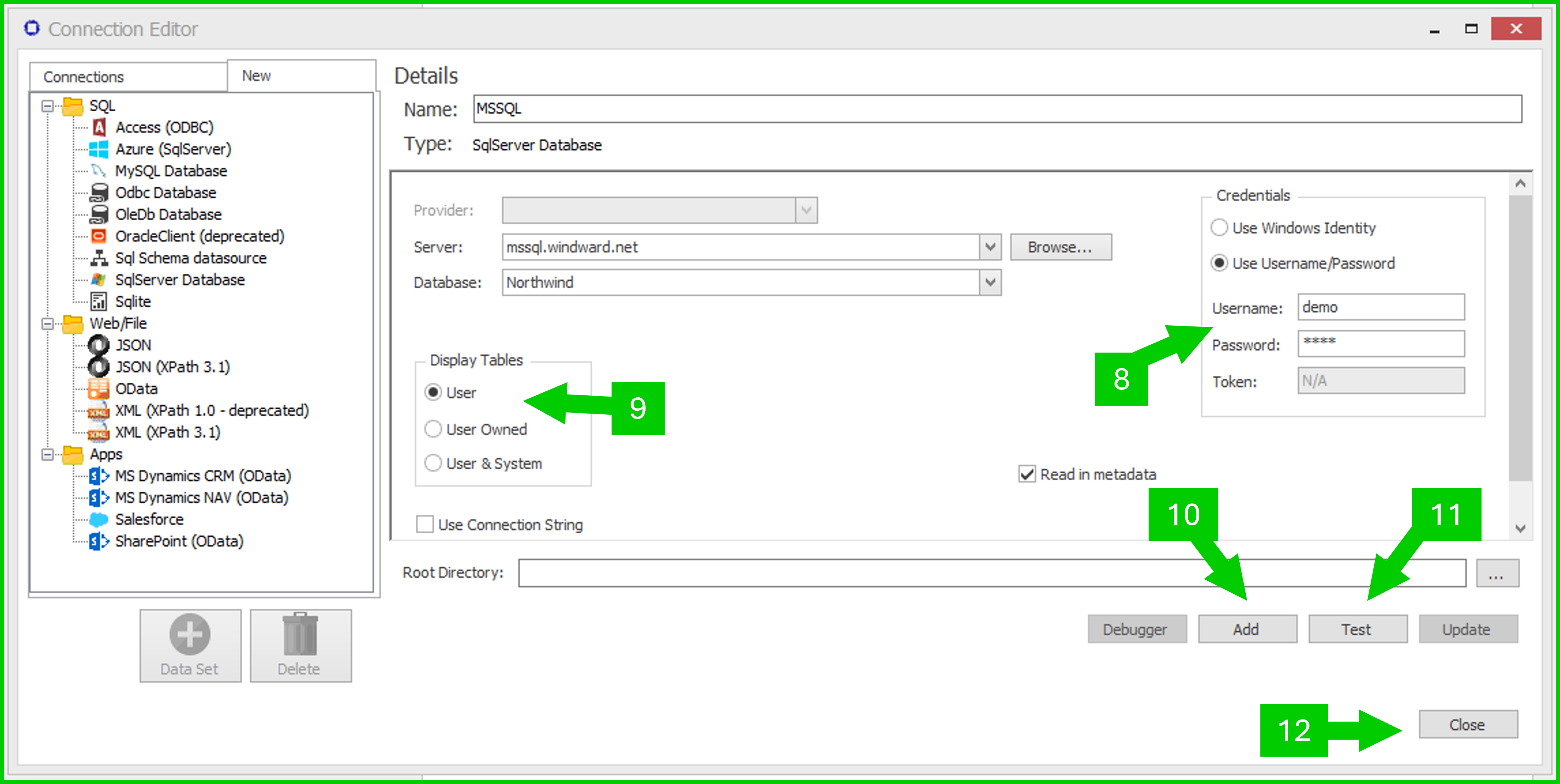
Vendor-specific data source instructions:
See our Data Sources Reference for instructions to connect to every Fluent-supported data source.
Create a Report Template
A report template is simply an Office document created by Word, Excel or PowerPoint, and to which Tags will be added. This single document can be used over and over to create reports whose Tags have been replaced by data.
To begin, open Word, Excel, or PowerPoint and create a document which looks the way you would like your final report to look, leaving blank areas for Tags, which will populate the area with the data you want to appear once you run your report. You can create the template to display almost anything you'd like, including headers, footers, borders, bullet points, numbered outlines, page breaks, images, backgrounds colors, multiple fonts and more.
Important: Make sure to save this template as a normal document (.docx, .xlsx, .pptx, etc.) and not as a ".dot" or other template-file extension.
Here's an example of a report template in Word. Note the blank areas that have been created where you would like the report data to appear:
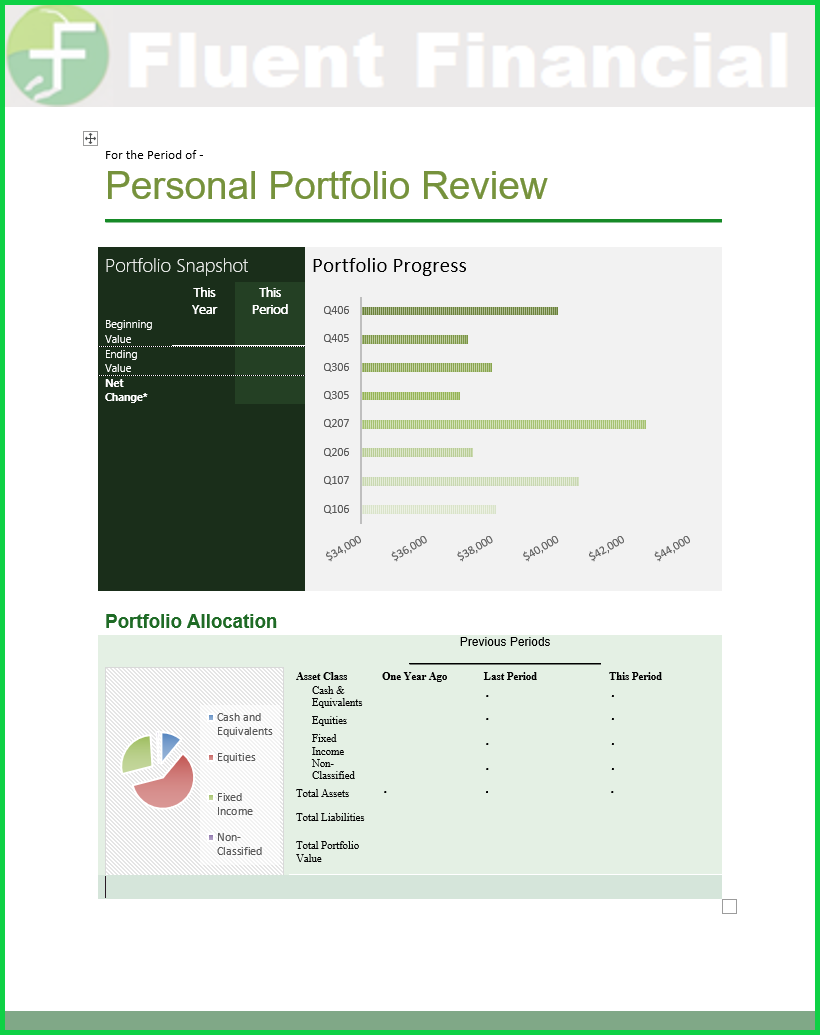
Add Tags to a Report Template
Now that you've connected to a data source from which you can retrieve the data for your report (Create a Data Connection), and designed a report template (Create a Report Template), you're ready to link the two. This is known as tagging - adding data placeholders, or Tags, to a report template.
There are numerous ways to add Tags (drag and drop, Wizards, and more), and we won't walk through those here. For more information on Tags and how to add them, head over to the Tag Reference.
After adding Tags, our report template now looks like this:
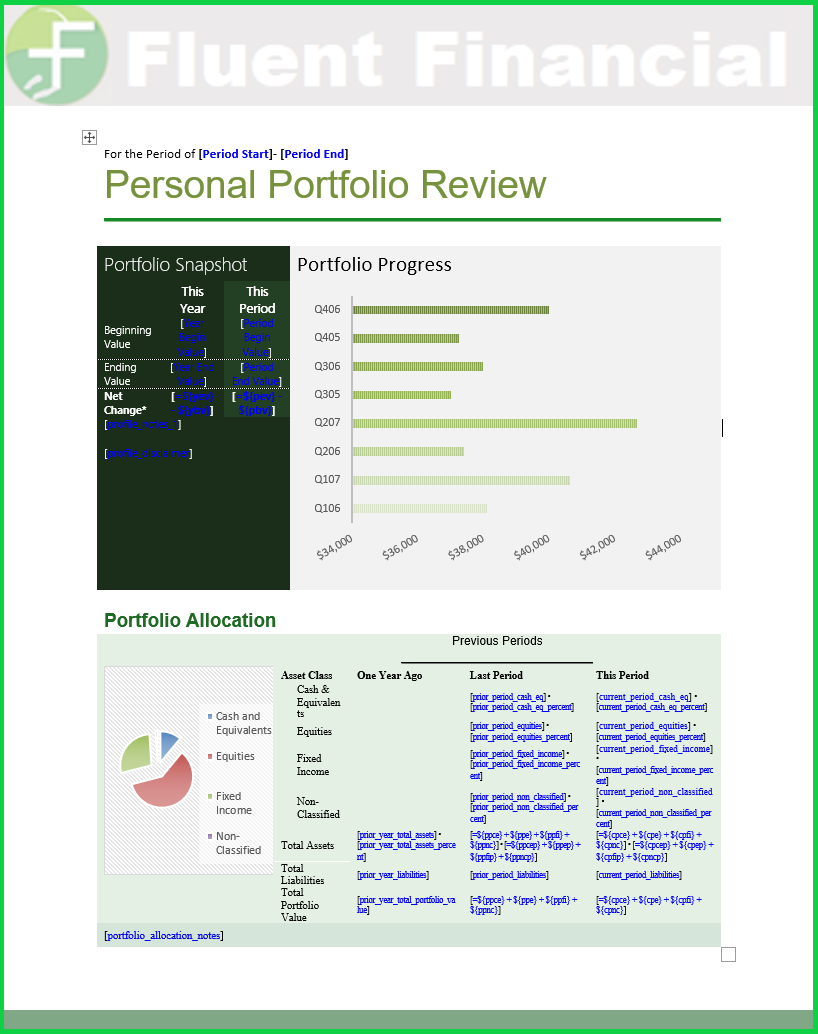
Generate Your Report
Once you have a tagged report template, you can generate a report with up-to-the-second data. Simply choose the desired Output with a button click from the Fluent menu:
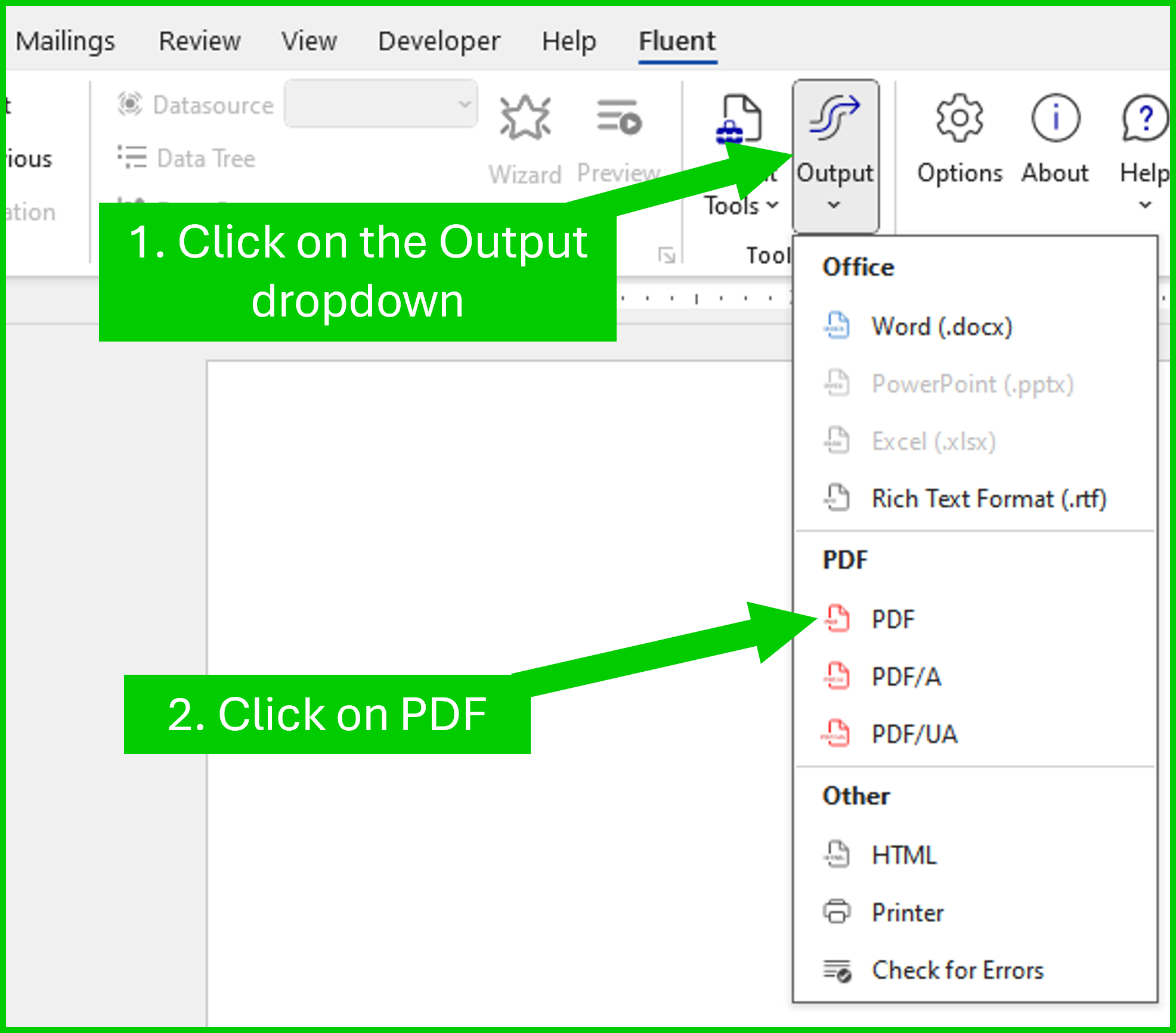
Here's the PDF report from our report template:
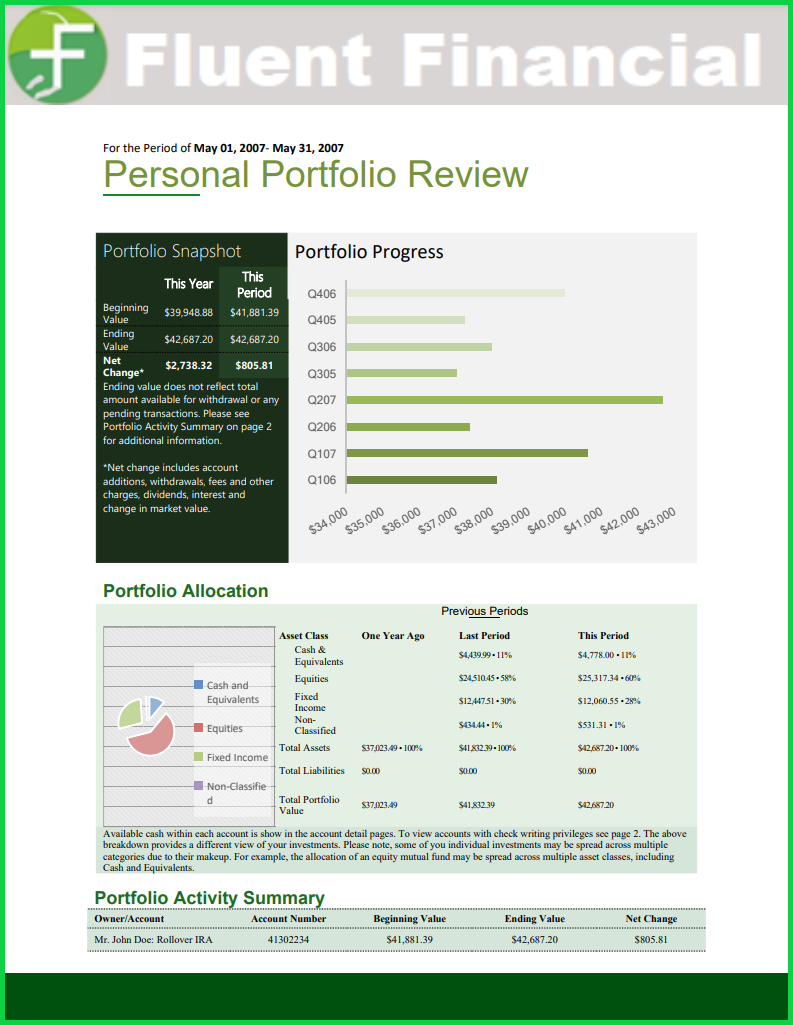
Next Steps
Now that you've seen the basics, check out our more tailored training guides