Connection Editor Reference
The Connection Editor is used to connect your report template to a data source. With the Connection Editor you can create, edit and delete data source connections.
Accessing the Connection Editor
In the Fluent Designer Manager tab of your Office ribbon, find the Data Sources button.

Data Sources Button: Connection Editor and Recent Data Sources Menu
Clicking the "Data Sources" button allows you to do the following:
- Data Sources -- this will open the Data Source Connection Editor
- Recent -- click on any of the recently used data sources to immediately connect your template to that data source. If the data source you want is not listed here, open the Data Source Connection Editor.
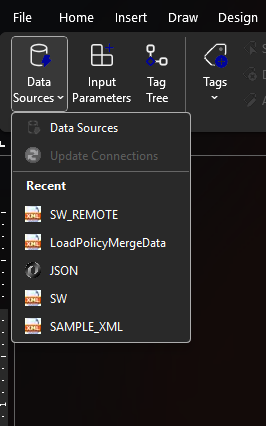
Connection Editor
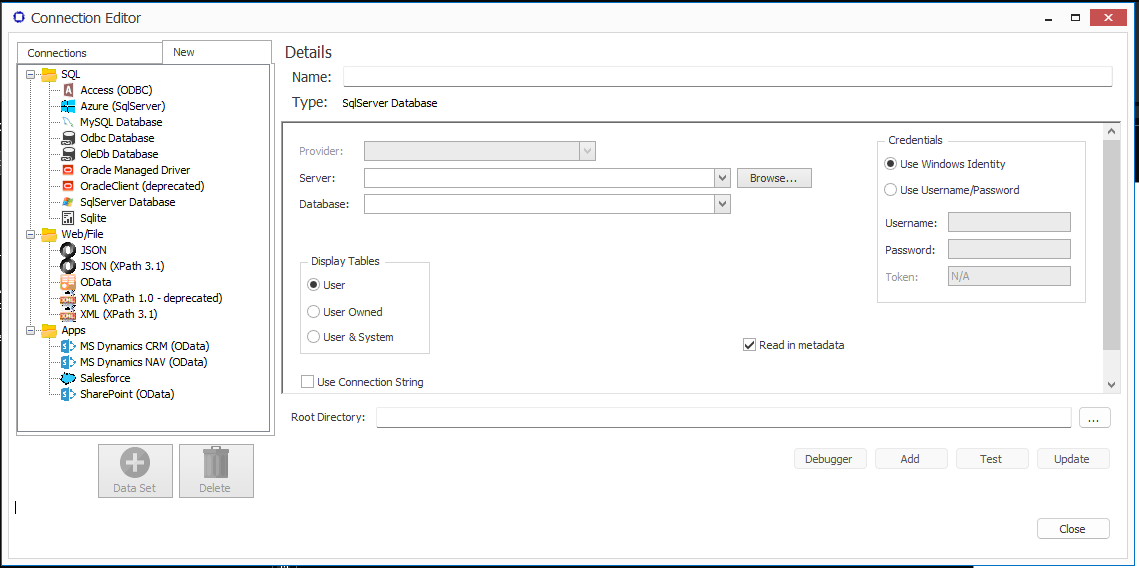
New Tab
Click on a data source type to create a new data source connection. Once created in one template, the data source connection will be available to other templates (but you must still select the data source connection in a new template).
If the desired data source type is not shown in the New tab, you may not have an ADO.NET connector installed for that data source type. For example, a PostgreSQL data source requires the Npgsql ADO.NET connector be installed (for more details see How Do I Connect to a PostgreSQL Data Source?). Only then will the PostgreSQL data source type appear in the New tab.
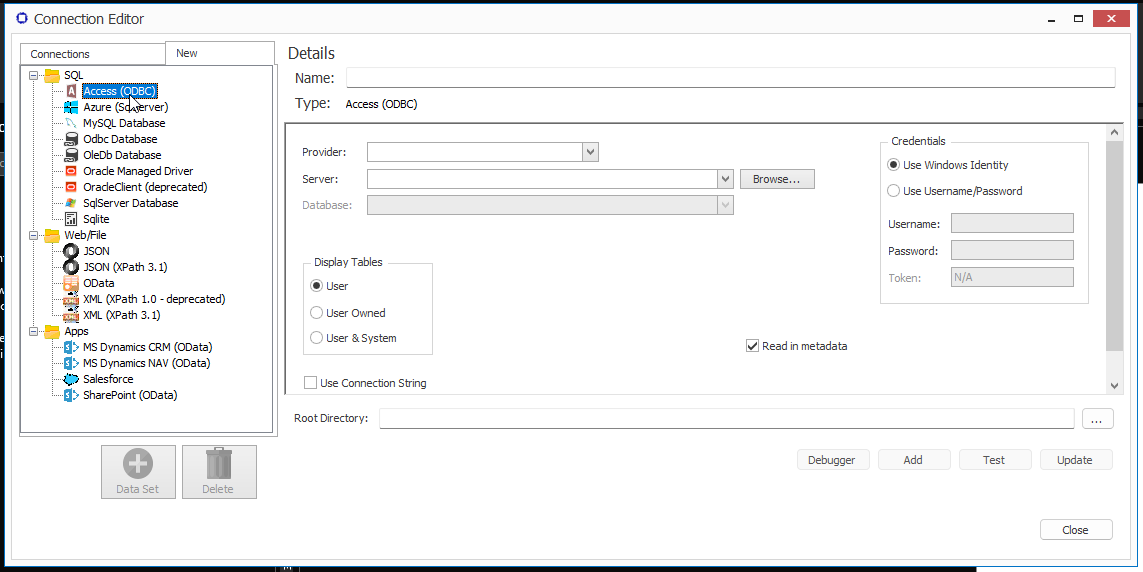
Connections Tab
Click on the Connections tab to browse through previously connected data sources. Initially, your Active and Recent Inactive lists will be blank. After you connect one data source, it will appear here for easy access in all your report templates.
Connect to or disconnect from a data source by clicking on the Connect/Disconnect button (the button's label changes depending on whether the selected data source is connected). The data source will move from the Active to the Recent Inactive lists, and vice versa.
You can organize the lists by using the buttons below the tab to move data sources up and down, or delete a data source.
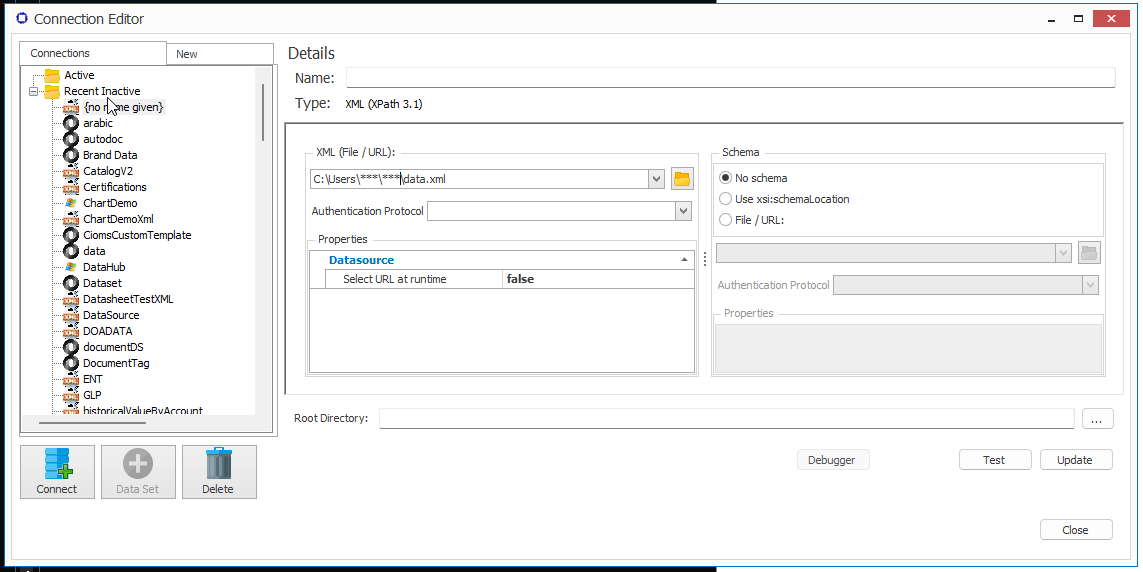
Details Pane
When you click on a data source type in the New tab, the Details Pane shows fields for you to fill in (and save) the details of that data source such as:
- Name (nickname)
- Provider, server, database location
- Credentials (login or Windows Identity)
- Read in Metadata and Connection String (for SQL-type data sources)
- Encoding (different types of encoding can be typed in)
You can also:
- Connect and add multiple data sources
- Update the details for your data sources
- Create a Data Set
- Test the connection
- When you click on "Close", your data source details will be saved and accessible through the Connections tab.
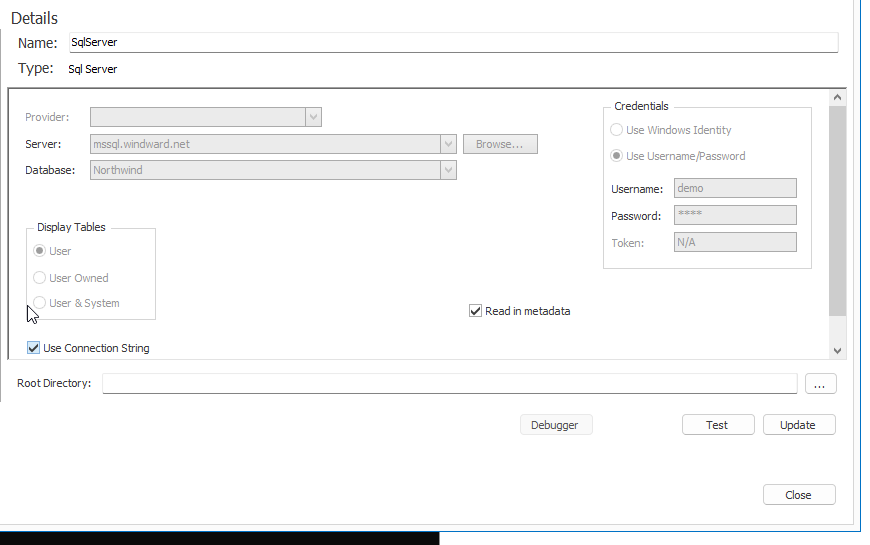
Nickname
Give the data source connection a name, which can later be used to connect individual Tags to different data sources within the same report template.
Credentials
When these fields appear, indicate whether to use your Windows identity to login to the data source, or a data-source-specific username and password.
Display Tables
User - read in only the metadata for the user tables
User Owned - not used
User & System - read in metadata for both user and system tables
Read In Metadata and Use Connection String
Check on "Read in metadata" to read in additional information from the database, primarily the descriptions of tables, views, and the primary key - foreign key relationships of table columns. This is used in the SQL Wizard to facilitate the automatic joining of different tables in the database. Hence this should usually be left enabled.
Check on "Use Connection String" to manually enter the data source connection string into the "Connection String" field.
Root Directory
The Root Directory is optional. This is the default directory for any Import Tag select statements where the requested file in the Query Pane does not have an absolute (or full) pathname.
If left blank, Fluent Designer will use the directory where the data source file is located; if the data source is not a file it will use the directory where the template is located.
If set, and an Import Tag refers to a relative pathname, e.g. "image.png", in the Query Pane, the Root Directory is prepended to the relative pathname to create an absolute pathname, e.g. "C:\Temp\image.png". When importing a file on disc, the full pathname of the file is required.
Data Sets
Click on the "Data Sets" button to bring up the Data Sets interface, which allows you to create, edit and delete data sets. For more details see this article about [data sets].
Vendor-specific Data Source Instructions
See the Data Sources Reference for instructions to connect to every Fluent-supported data source.