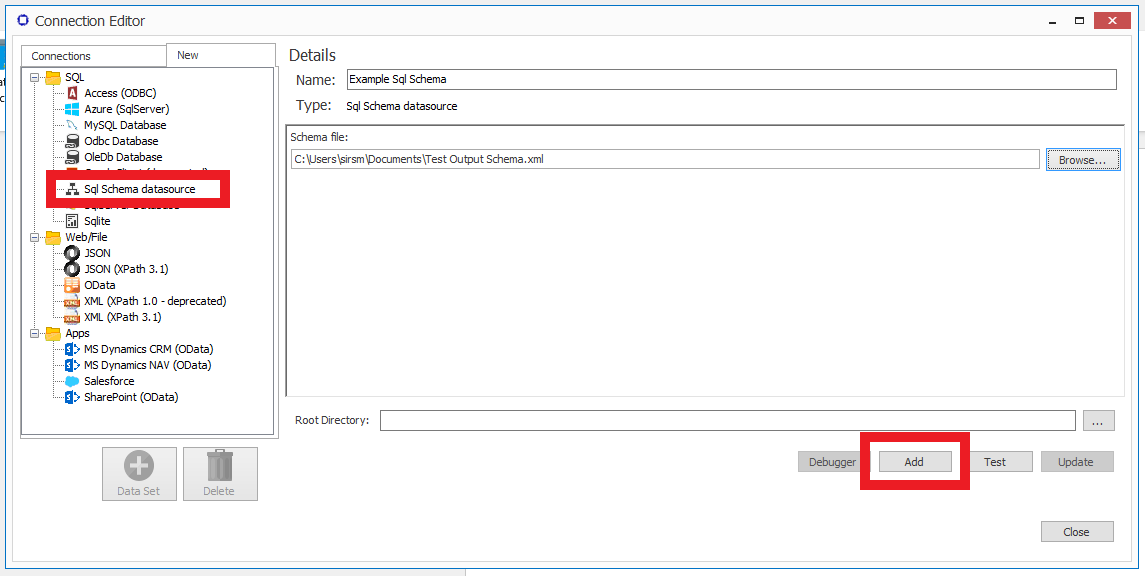How to build SQL Schemas
SQL Schema Data Sources are files generated by Fluent that allow users to design templates with SQL Databases without a direct connection to the database.
In this article we'll enable the SQL Schema functionality, generate a SQL Schema, and load it into the Fluent Designer.
Enable the SQL Schema Builder
Open a new Word document and navigate to the Fluent Options dialog under the "Fluent Tools" tab

Navigate to the Advanced tab and check the "Enable Sql Schema Builder" checkbox
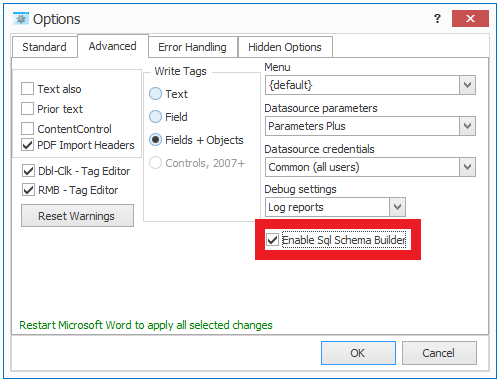
Restart Word. The "Build SQL Schema" option should now be available under the Tools section in the Fluent Tools tab. Click this button to open the "Build SQL Schema" dialog.

Building a SQL Schema
In the "Schema File" field, enter the name of the SQL Schema file to be generated. You can also click the "Browse..." button to manually pick where to save the generated SQL Schema file. Next pick the Vendor of the Database for the SQL Schema file to be generated. In this example we will be using a SqlServer Database.
The default save location for SQL Schemas is the Documents folder.

Populate the fields with your Database connection info. Use the "Test" button to verify your connection. Click "Build Schema" to complete building the of the SQL Schema. The generated SQL Schema file has now been saved. (If the save location is unspecified, it will be saved in the Documents folder)

Connecting to a SQL Schema Data Source
We can now connect to this generated SQL Schema. In the main "Fluent" tab, open the Data Sources drop down and click the "Data Sources" option to open the Data Source Connection Editor.

Navigate to the "New" tab and select the "Sql Schema datasource" option. Populate the fields with your desired Data Source name and schema file location and click "Add". The schema should now be usable as a standard data source.