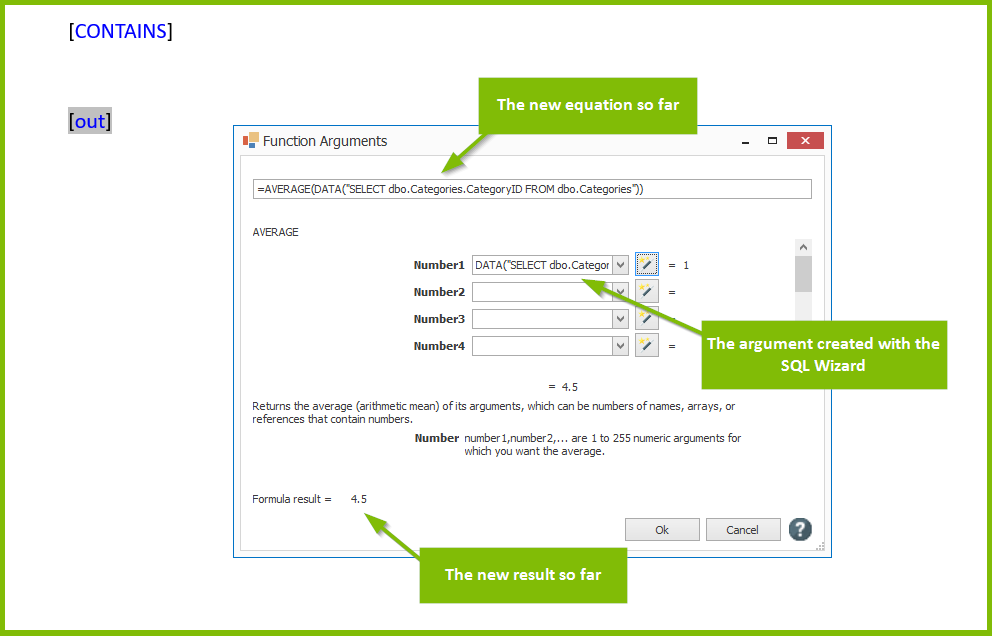How Do I Create an Equation With the Equation Editor?
In this article, we'll go step by step through an example of using the Equation Editor to create a Windward equation for an Out Tag. If you aren't familiar with the Out Tag, please review our Out Tag Reference before continuing.
For more information about the Equation Editor, see the Equation Editor Reference.
Open a new Word document and connect to any data source (in this example we connected to our public mssql.windward.net SQL Server). Create an Out Tag by selecting the Out button in the Tags menu.

Bring up the Insert Function window by selecting the Out Tag, then clicking on the Equation button on the Fluent ribbon. (You can also bring up the Insert Function window by clicking on the Equation button in the Tag Editor.)

Scroll through the functions to select the one you wish. You can also select a category of functions first to reduce the number of functions to scroll through. For our example, select the TEXT category, then find and select the CONTAINS function. Click on Ok.
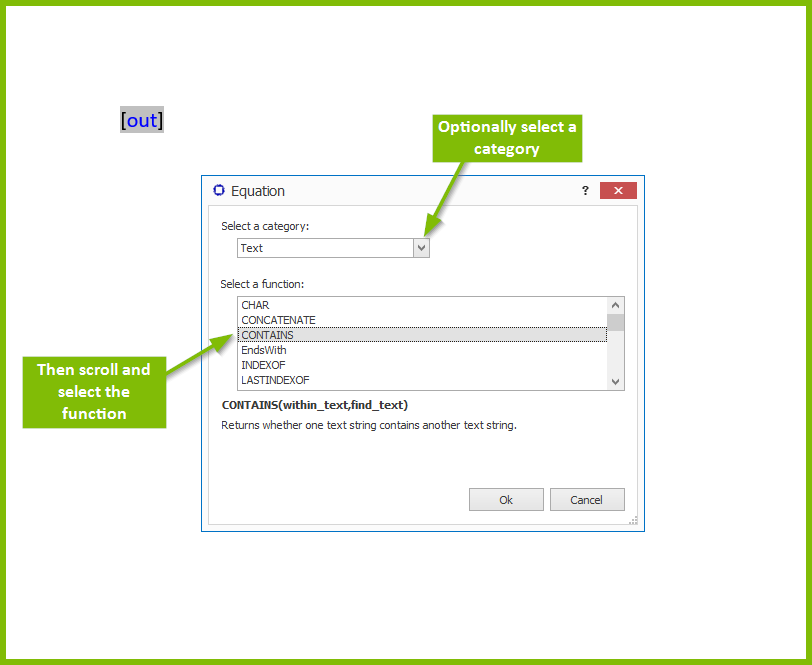
Now the Function Arguments window appears. This windows allows us to create the arguments to pass to the function. Note the function, arguments and the equation result are updated in real time.
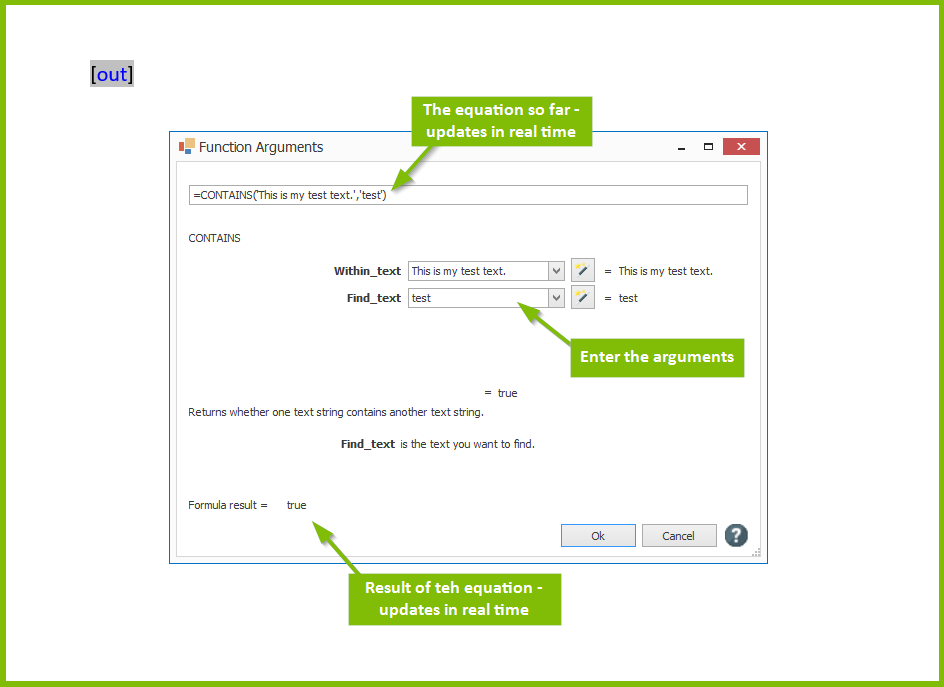
You can fine tune the equation by editing it directly. The result of the equation automatically updates.
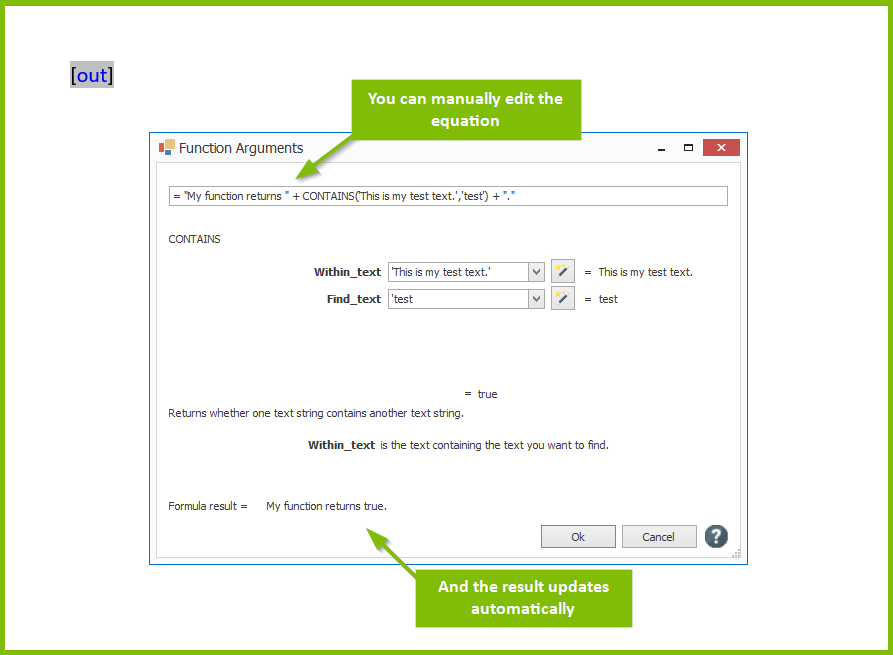
Click on Ok when finished with the equation.
You may have noticed the Wizard buttons next to the argument fields in the Function Arguments window. They can be used to bring up a Select Wizard if you wish to use a data set returned by a select statement as a function argument.
Let's explore this feature by adding another Out Tag to our template, and opening the Insert Function window again as before. But this time, we'll select the AVERAGE function, then click on Ok.
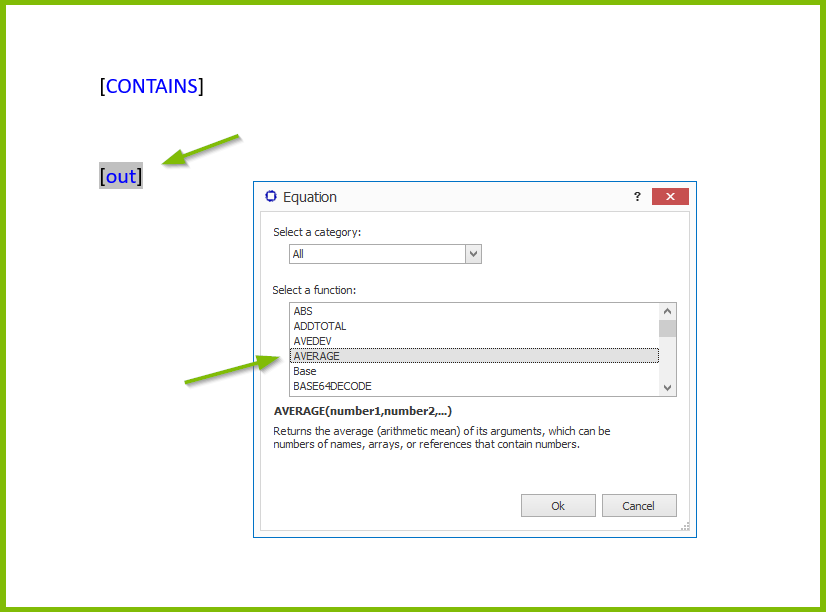
Now when the Function Arguments window appears click on a Wizard button to bring up the SQL Wizard (recall we began by connecting to a SQL data source). Use the SQL Wizard to create a select statement as a function argument. Click OK when finished with the SQL Wizard, to see the new function, function argument, and function result.