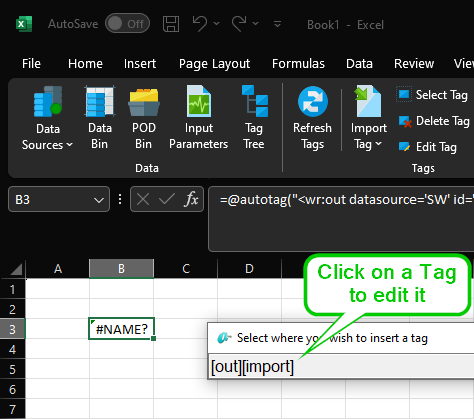How to Add and Delete Tags in an Excel Template
Adding, editing, and deleting Tags in Excel is slightly different than in Word. In this article we'll see the differences between adding, editing, and deleting Tags in Excel and Word.
From Excel's point of view, inserting a Tag into a cell or editing a Tag is the same as typing a formula into a cell. And like typing a formula into a cell, almost all of the Excel menu and toolbar items are disabled when inserting or editing a Tag. In particular, since you can't bring up the Tag Editor while editing the contents of a cell, you can't use the position of the cursor in a cell or the formula bar to specify where to place a Tag. Nor can you use the cursor to choose which Tag to edit in a cell that contains multiple Tags.
Use the Tags button to insert a Tag into an empty cell, just like Word.
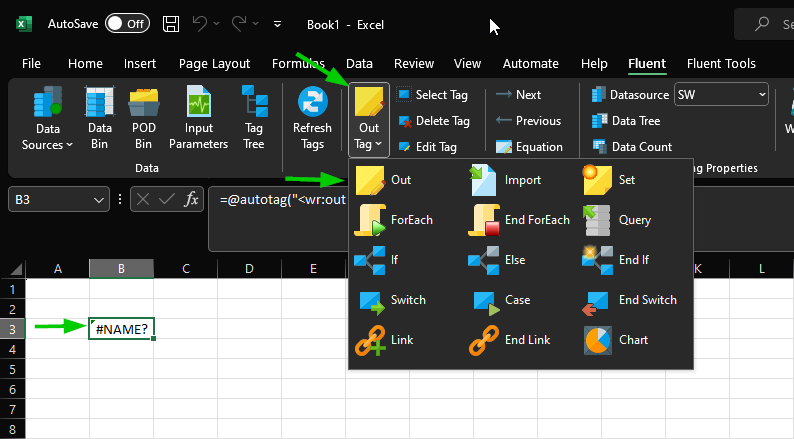
If a cell already has a Tag, you can double-click on the cell, or select the cell and click on the Edit Tag button to bring up the Tag Editor on that Tag.
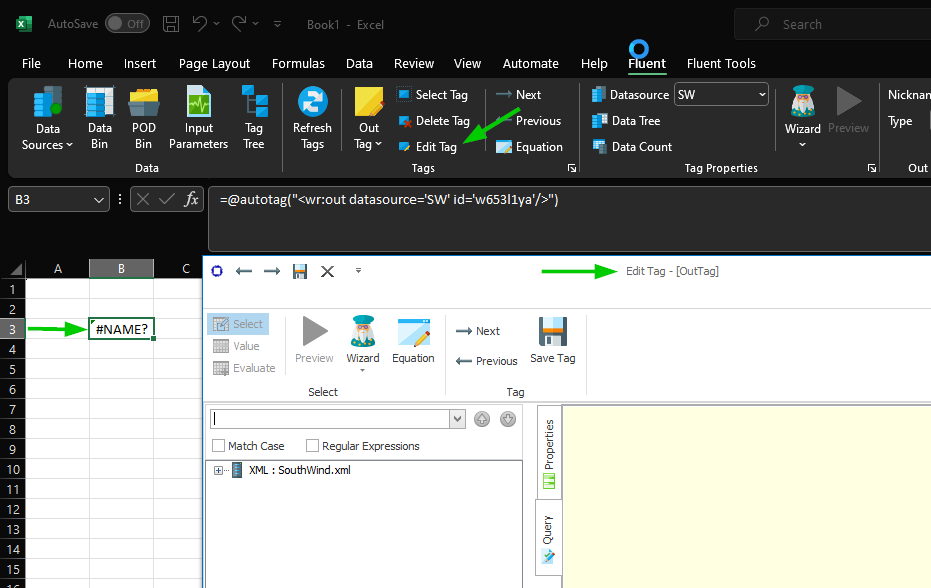
If you wish to insert a Tag into a cell that already contains a Tag, then select that cell and click on the Tag Builder button. A prompt will appear where you can specify inserting the new Tag before or after the existing Tag. Within the prompt, place your cursor before the brackets, within the brackets (which has the same effect as before the brackets), or after the brackets.
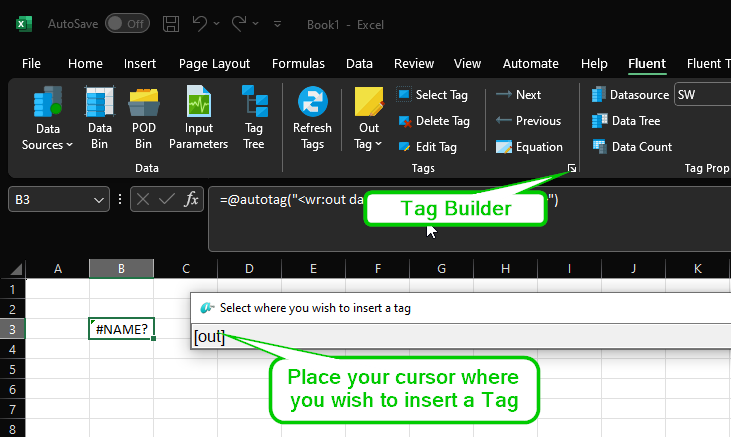
Each Tag is an indivisible unit - you can't insert a Tag into another Tag, only before or after a Tag.
To delete a single Tag within a cell, select the cell and press "Delete", or click on the Delete Tag button.
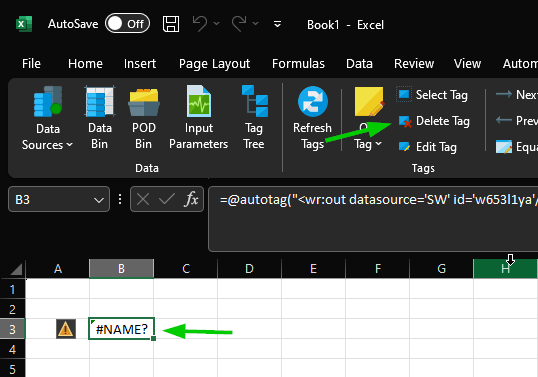
To edit a single Tag in a cell, double-click on the cell. To edit one of multiple Tags in a cell, double-click on the cell to bring up the Tag Selector prompt, then select a Tag.