How Do I Connect to a Microsoft SQL Server Data Source?
info
In this article we demonstrate how to connect a Report Template to a Microsoft SQL Server. For more details about the Connection Editor, see the Connection Editor Reference.
What is Needed to Establish a Connection
- Microsoft SQL Server instance
- SQL Server login credentials
- Report Designer
- For Report Designer and .NET Report Engine connections to SQL Server, there is no ADO.NET connector to install; it comes standard with the .NET runtime. For the Java Report Engine, download the SQL Server JDBC connector from Microsoft here.
Connect to Your SQL Datasource with Windward
Connect Your Report Template to Microsoft SQL Server
From Microsoft Word, Excel, or PowerPoint, navigate to the AutoTag Manager tab. Once on the AutoTag Manager tab, click on the upper half of the Data Sources button. This will bring up the Connection Editor.

- In the Connection Editor window click on the New tab.
- Click on SqlServer Database in the SQL section. The Details pane will change to prompt you for your data source details.
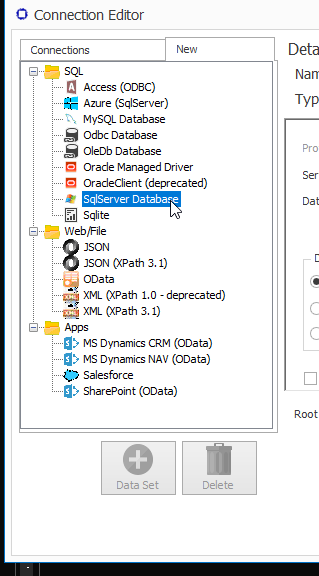
- Enter a Name for your data source connection.
- Type or paste the name of the desired SQL Server, or browse to the location of the SQL Server. This list will auto-populate with the names of SQL Servers on your network configured to respond to a network query asking for their names. You can type in the name or select from the list.
- Enter the name of the desired database. This list will auto-populate from the SQL Server once it is set. In most cases you will also need to enter your username and password (if you are not using Windows Identity - see below) in order for Report 1. Designer to auto-populate the list of databases. You can type in the name or select from the list.
- Enter your credentials or use your Windows Identity. (The Fluent public SQL Server mssql.windward.net username and password are "demo" and "demo" without the quotes.)
- User and User Owned are the same thing for SQL Server. User will pull the metadata of just the tables created for a database. System will also pull the system tables SQL Server adds to the database used to administer and configure each database.
- Click on Add, then Test, to test your connection. If all parameters and credentials are correct and a connection is made, you will receive a successful notification.
- Click on Close to save your information.
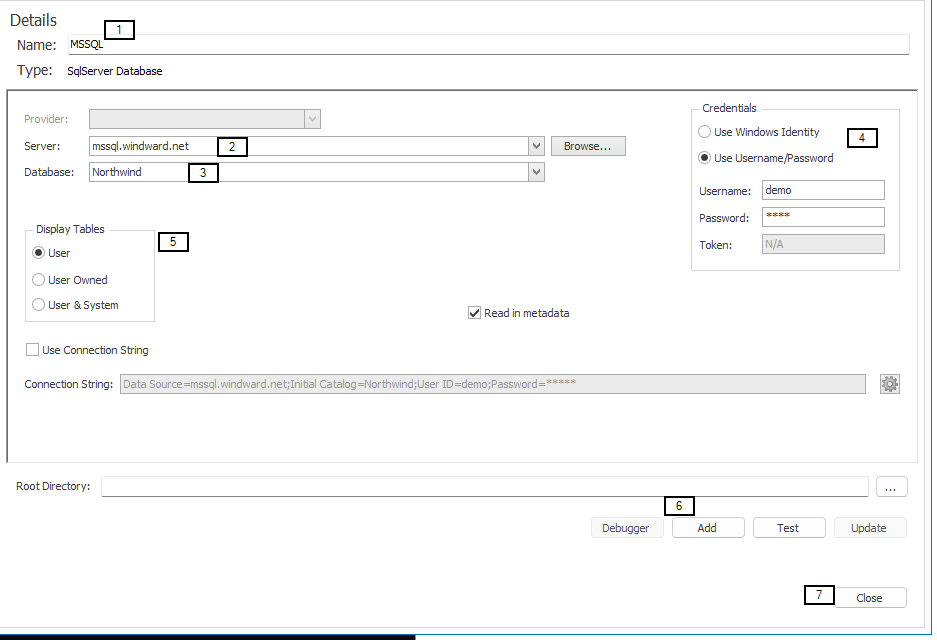
Other (Optional) Connection Editor Fields
| Field | Description |
|---|---|
| Display Tables | User and User Owned are the same thing for SQL Server. User will pull the metadata of just the tables created for a database. System will also pull the system tables SQL Server adds to the database used to administer and configure each database. |
| Read in metadata | Check this to read in additional information from the database, primarily the descriptions of tables, views, and columns, and the primary key - foreign key relationships. You should always keep this checked. |
| Use Connection String | You can enter the connection string directly instead of entering the Server, Database and Credentials. When unchecked it will display the connection string Report Designer generated from your settings. |
| Root Directory | This is the optional default directory for any Import Tag requests where the requested file does not have an absolute path. If left blank, Report Designer will use the directory where the data source file is located. If the data source is not a file it will use the directory where the template is located. |