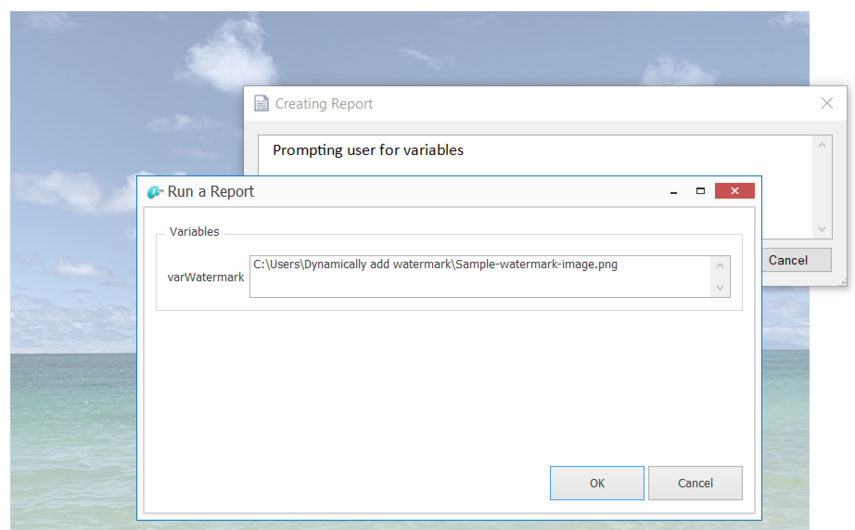How Do I Dynamically Set A Watermark?
info
It is also possible to use a path defined in a data file for the watermark in the Import Tag instead of using an Input Parameter.
Connect to a datasource
Connect to your datasource by adding your Connection String or credentials, then click Connect.
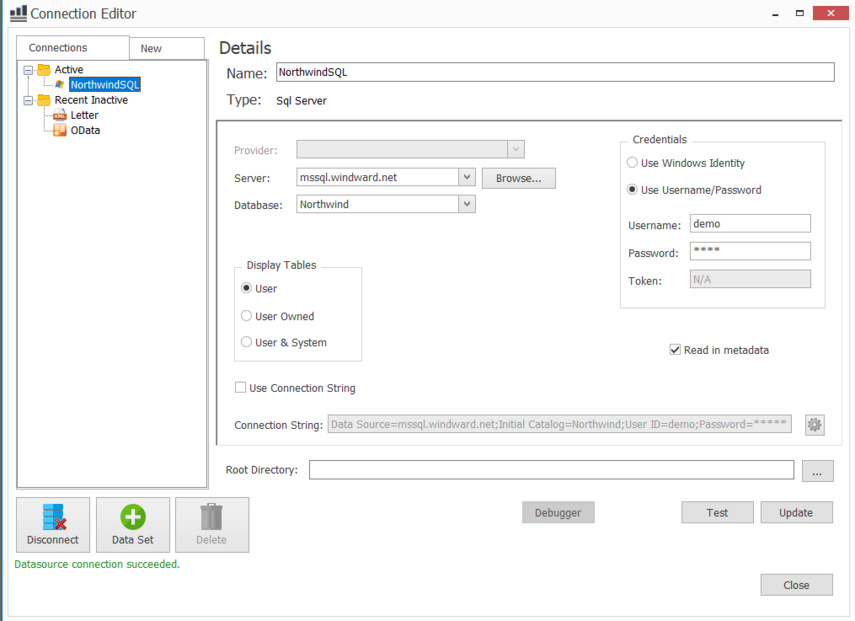
Create an Input Parameter
- Open the Windward tab.
- Click the Input Parameters button.
- Click Add in the Input Parameters window.
- Provide the watermark with a name.
- Add a default value to a watermark file.
- Click Save.

Add an Import Tag in the Header
- Open the document's header.
- Insert an Import Tag.
- Select the Import Tag and click Edit Tag in the Windward tab.
- Add the Input Parameter in the Query tab.
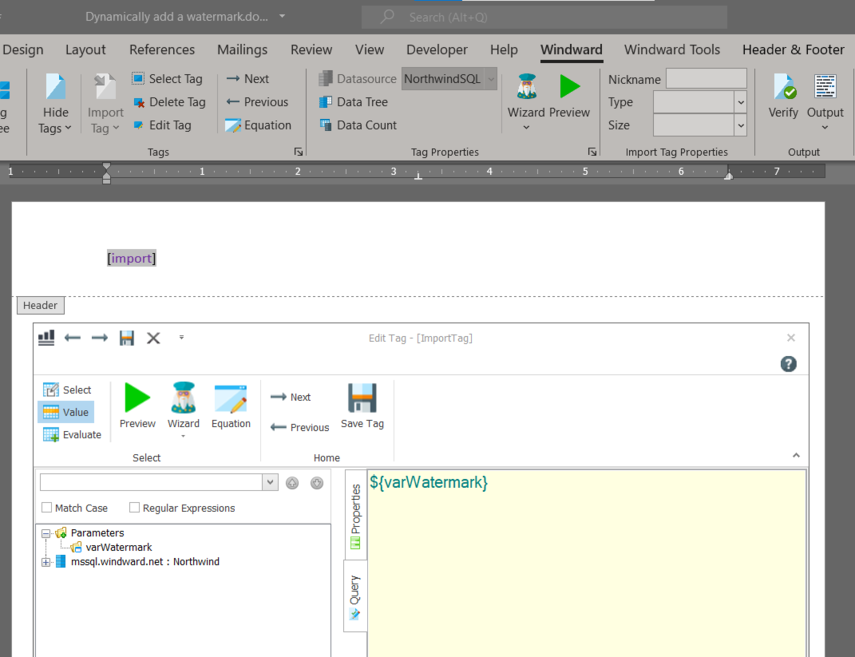
- In the Windward tab, set the Type to BITMAP.
- In the Windward tab, set the Size to container.
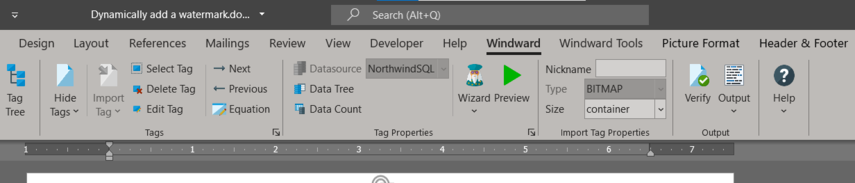
Set the Container Size and Position
- Click on the Layout Options icon.
- Select the Behind Text option.
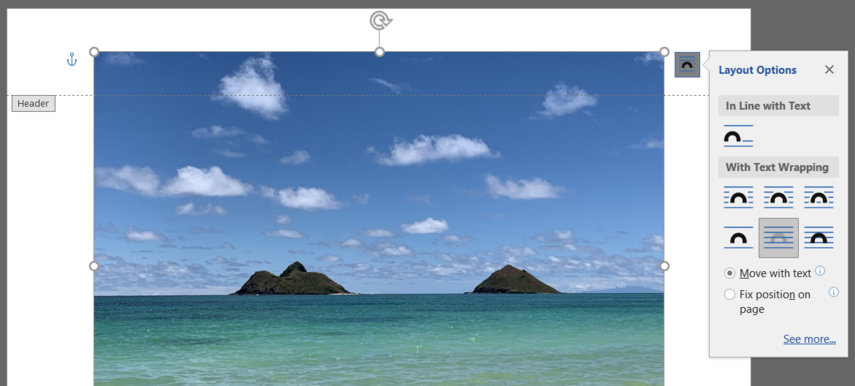
- Click See more...
- In the Layout Position tab, set the Horizontal and Vertical Absolute positions of the watermark.
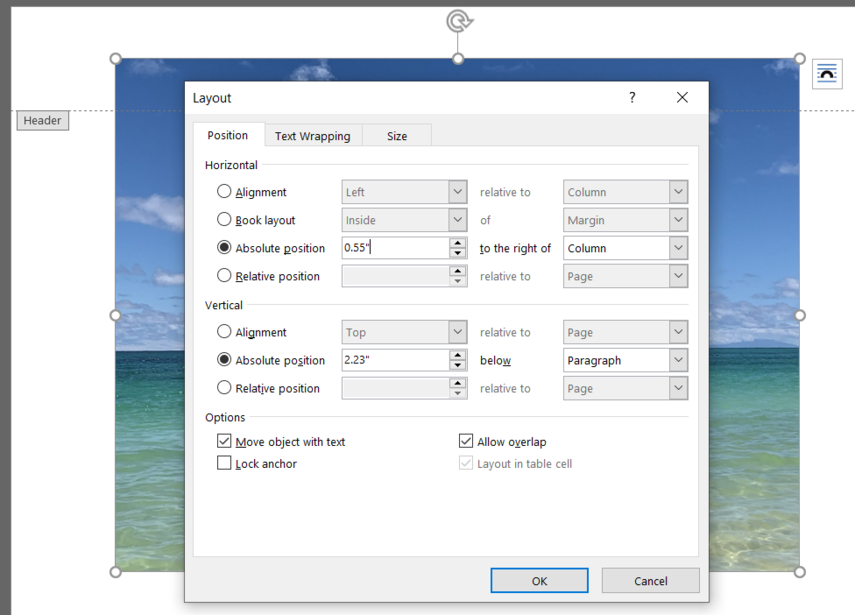
- In the Layout Size tab, set the Height and Width Absolute values of the watermark.
- Click OK.
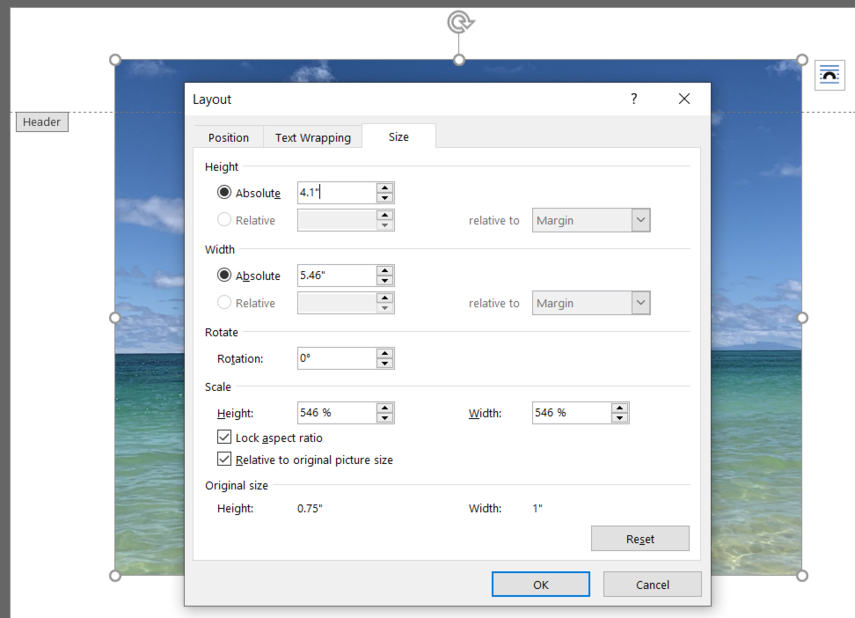
Generate Output
- In the Windward tab, generate output.
- When prompted, add the path to the watermark.
- Click OK.