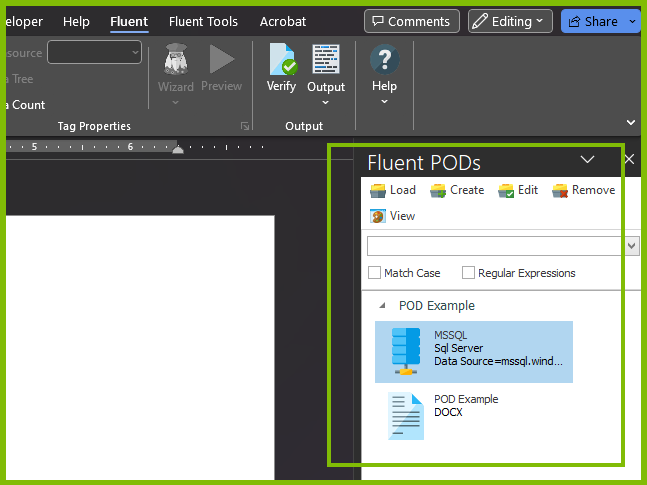How Do I Load a POD?
Working with PODs involves three main tasks: creating PODs; loading PODs; and using PODs. After you've created a POD, you must load it so it can be reused.
Loading PODs - Local or Global?
To load a POD, click on the POD Bin button on the Fluent tab and then click "Load" in the Fluent PODs pane and select "Add Local" from the dropdown.
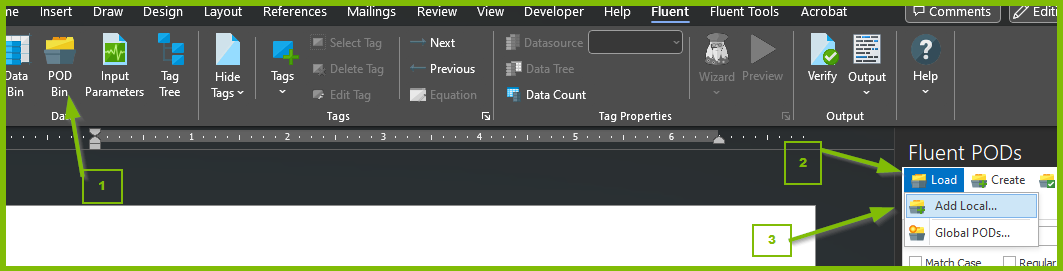
There are some slight differences between Local and Global PODs, and the dialogs used to load them.
Local
Adding a local POD is just for this individual Template. You are the only person who will be able to use this POD.

- File/URL: Browse to the local file, or enter the URL, for the desired POD .rdlx file.
- Optionally choose the appropriate Authentication Protocol if the POD .rdlx file is secured. See Data Access Providers and Authentication Protocols for more details.
- If you've chosen an Authentication Protocol, enter the appropriate values for the protocol-specific properties that will appear in the Properties Pane.
- Click on OK to load the POD file.
Remove Local
When launched, the window will show any local POD files and their full path in the window. Select which POD you want to remove and simply click on "Remove".

Global
Adding a global POD makes the PODs in each POD file available every time you open Microsoft Office (Word/Excel/PowerPoint). It is added to Report Designer itself so you and anyone else using Report Designer can access that POD. Global PODs is a list of POD files (including directories) where those files are read and the PODs listed in the POD Bin for every template.

- Add File - when clicked this will launch the Open File window which appears exactly the same as the Add Local Pod interface above.
- Add Folder - launches a directory browser window where you will select which directory you want Report Designer to scan for RDL(x) files upon loading each time.
- Refresh - This will scan the current files and directories and load any updated PODs within them.
- Remove - This will allow you to remove the currently selected POD file or directory.
- Close - This closes the Global PODs window.
The POD file itself is not put in the Template, but the list of files attached are read from disk and the PODs in them are displayed in the POD Bin.
Verify the POD is Loaded
Click on the "POD Bin" button in the Fluent tab.

Your PODs now appear in the POD Bin.