How Do I Use a Set Tag?
Use the Set Tag to create a variable and/or set the value of a variable. The name of this variable can subsequently be used in other Tags using the "${VariableName}" syntax.
In this article we'll create a Set Tag, give it a value, then display that value with an Out Tag.
For more details about the Set Tag, see the Set Tag Reference.
Open a new Word document, then connect to our public mssql.windward.net data source. If you're unfamiliar with connecting to a SQL Server data source, see How Do I Connect to Microsoft SQL Server?
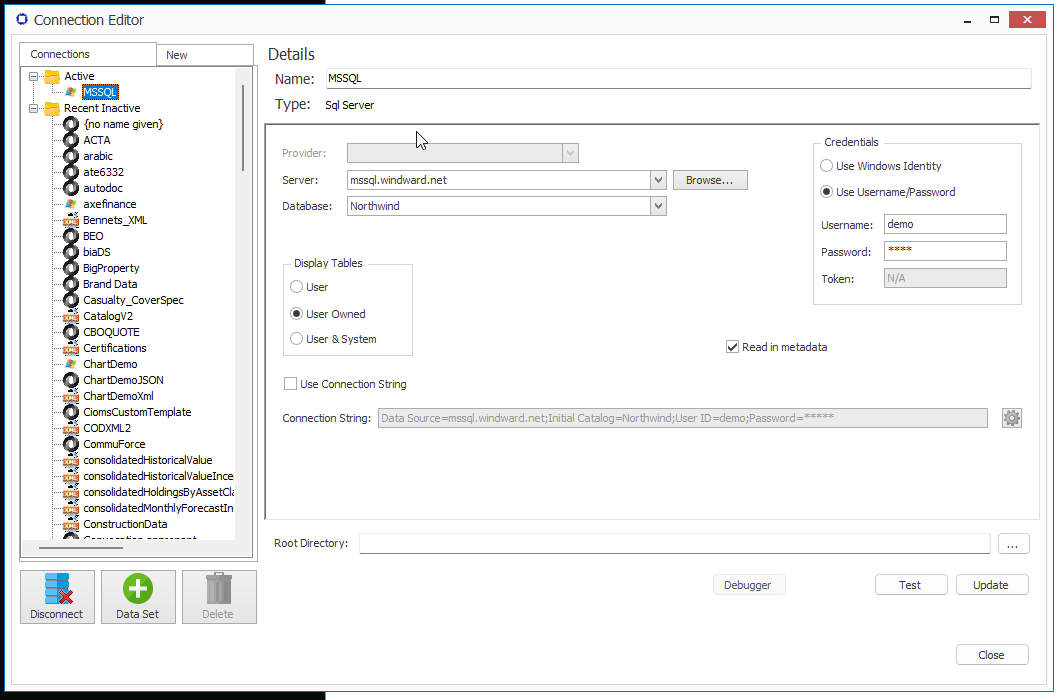
Click on the Tags button in the Fluent ribbon, then select the Set Tag:
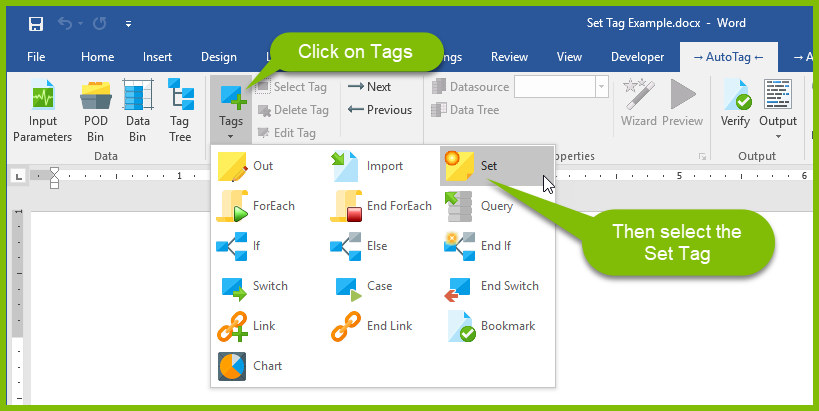
Double-click on the Set Tag to bring up the Tag Editor, and in the Query Pane enter "This is a Set Tag." (without the double quotes). Then save the Set Tag:
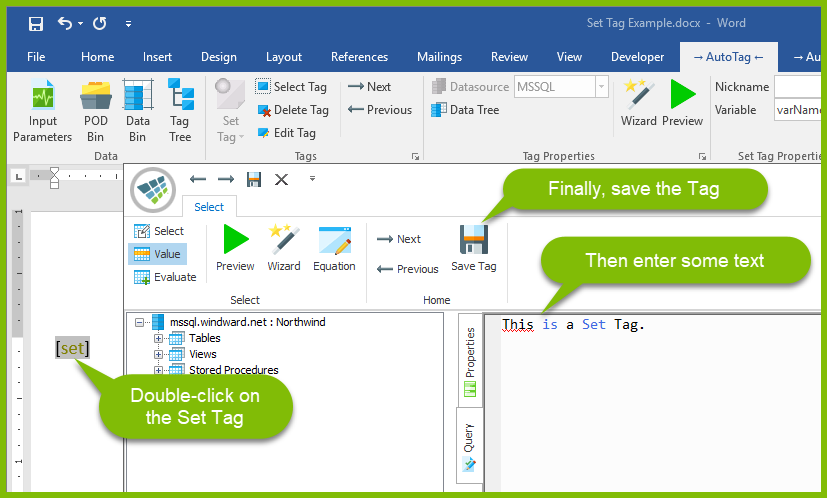
Now move your cursor below the Set Tag, click on the Tags button in the AutoTag ribbon, and select an Out Tag:
-4cacf3a275e78c1a66c59a04b49fe9ae.png)
Double-click on the Out Tag to bring up the Tag Editor. Then drag and drop the Set Tag variable ("varName1") from the Data Pane onto the Query Pane. Finally, save the Tag:
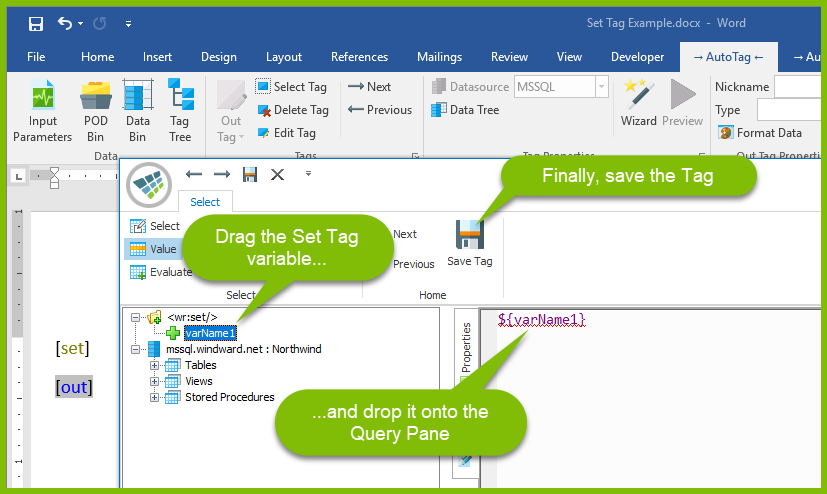
We're ready to display the value of the Set Tag. Click on the Output button on the AutoTag ribbon, then select DOCX:
-dafaffbad0de649df96d3d4b950405ca.png)
And we see the output:
This is a Set Tag.